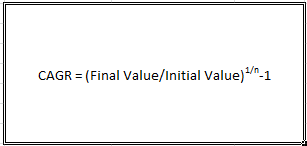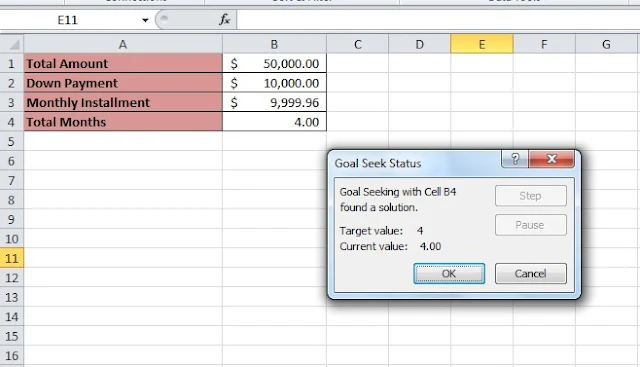Cumulative Distribution Function (CDF) vs Probability Distribution Function (PDF)
The Cumulative Distribution Function (CDF) of a random variable 'X' is the probability that the variable value is less than or equal to 'X'. It is the cumulative of all possible values between two defined ranges.On the other hand, Probability Distribution Function (PDF) is the probability of random variable 'X' equal to certain value. In other words it is a derivative of CDF.
Let us understand this with the example of Normal Distribution data. Normal Distribution curve is a bell shaped curve and is symmetric about its mean. its value extends from -ve infinity to +ve infinity. The curve extends indefinitely in both direction.
Consider a Normally Distributed Data with Mean = 494 and SD = 100. Let us calculate the probability of random variable X between its mean and 500. Excel has NORMAL.DIST() function which returns CDF and PDF for a Normal Distribution. It takes four arguments namely; X, MEAN, SD and CUMULATIVE. The 4th argument CUMULATIVE is Boolean and if set to TRUE then the function returns CDF and if set to FALSE, the function returns PDF.
The Cumulative Distribution Function (CDF) of a random variable 'X' is the probability that the variable value is less than or equal to 'X'. It is the cumulative of all possible values between two defined ranges.On the other hand, Probability Distribution Function (PDF) is the probability of random variable 'X' equal to certain value. In other words it is a derivative of CDF.
Let us understand this with the example of Normal Distribution data. Normal Distribution curve is a bell shaped curve and is symmetric about its mean. its value extends from -ve infinity to +ve infinity. The curve extends indefinitely in both direction.
Consider a Normally Distributed Data with Mean = 494 and SD = 100. Let us calculate the probability of random variable X between its mean and 500. Excel has NORMAL.DIST() function which returns CDF and PDF for a Normal Distribution. It takes four arguments namely; X, MEAN, SD and CUMULATIVE. The 4th argument CUMULATIVE is Boolean and if set to TRUE then the function returns CDF and if set to FALSE, the function returns PDF.
CDF = "NORM.DIST(500,494,100,TRUE)" = 0.5239 or 52.39%
PDF = "NORM.DIST(500,494,100,FALSE)" = 0.00 or 0%
In the above calculation CDF of 52.39% is a probability of X is from -infinity to 500. To get the probability of X between MEAN (494) and 500, subtract 50% from CDF, Hence the probability of X between MEAN and 500 is 2.39%.